Help on Meetings
This page will provide you with support with everything relating to meetings. Use the menu items below to jump to the relevant section of the help.There are some useful pages and documents under the "Useful Tutor Guidance Links".
Useful tutor guidance links
Personal Tutoring - Tips and Recommendations for Good Practice
Confidentiality of ePortfolio meeting records
Personal Tutor Induction Meeting Form
Guidance on the content of notes in ePortfolio
Retrospective Recording
There are several ways to record/offer meetings with tutees in ePortfolio. One method is to select the “Meeting” text underneath the student’s image on the front page of ePortfolio. 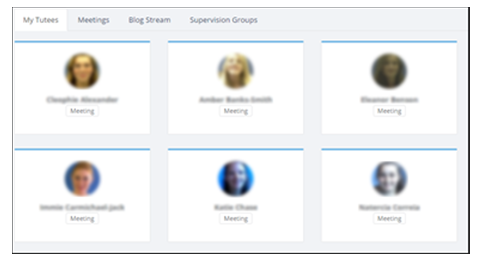
In this form complete the date, time, venue, subject of the meeting, and add any relevant notes or documents. You will notice that the tutee’s name is listed in the meeting as an “other attendee”. As this is a meeting that has already taken place, set the status of the meeting to either “Took place in person”, “Took place at a distance” or “Did not take place at all”.
Save and view to complete the meeting record. The student will receive an email informing them that they have been added to a meeting. You can select the link to preview the email and tick the relevant box to add the initial note into the content of the email.
N.B. If you have set up the meetings using “Meeting Slots”, the meeting record will automatically be created. You do not have to retrospectively record the meeting as well.
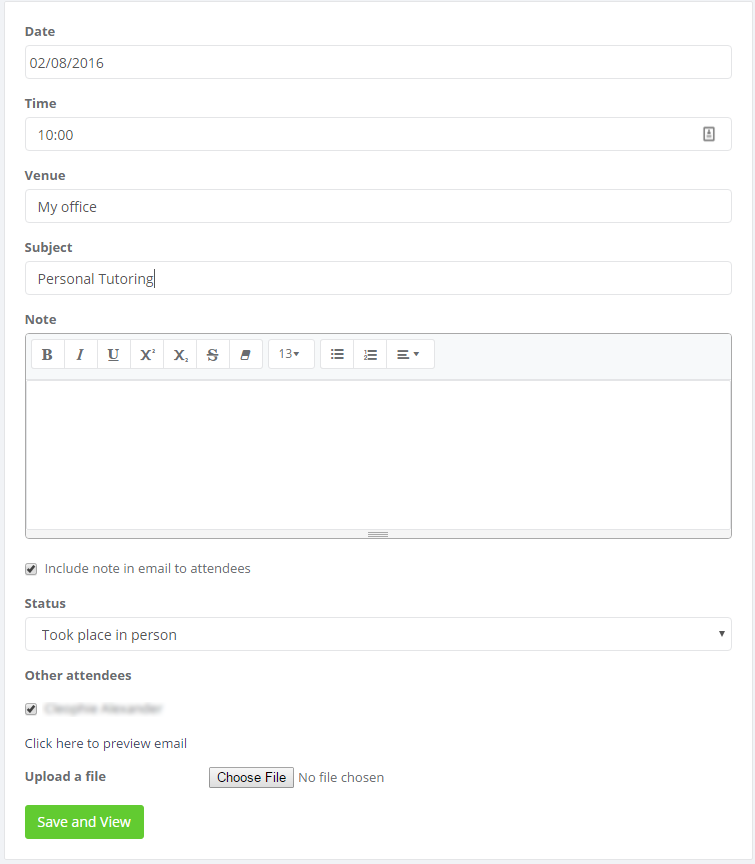
Offering a tutor meeting
If you follow the same process as above but choose a date in the future, you will be making an offer of a meeting to the student. A very similar form will appear but you won’t be able to assign the status of the meeting as it will not have taken place yet.
The student will be sent an email inviting them to the meeting. The student will have the opportunity to decline this offer, but if they don't it will be assumed they have accepted. A meeting record will be created to which all attendees will be able to add notes, before and after the meeting.
Other method to record meetings

Another is to choose the Add Meeting graphic at the top left-hand side of your homepage. The form will appear but there are no attendees show. Fill out the form and save it. Add attendees using the Add/Remove attendees option. This is described in further detail in the “Group Meetings “section.
Group Meetings
To create a group meeting, from the homepage (or Meetings section) select Add Meeting.
In this form complete the date, time, venue, subject of meeting, and add any relevant notes or documents. Any notes or files that are uploaded will be visible by all attendees of the meeting. Save the meeting record.</>
A pop-up box will appear with a search box and a list of ‘recommended’ people to add to the meeting. Your tutees will be in this list of recommended people.
Once the meeting has passed you can use the sliders in the Attendees box to mark any students that did not attend.
Adding Notes
The tutor and tutee can add notes before and after the meeting. You may wish to record the meeting outcomes. To do this, go into the meeting record through the Meetings section.
Click Add Note.
Fill in the details in the note. Any note that is added to a meeting will be visible by all meeting attendees.Notes are locked after 24 hours and added to a notification email. The meeting record will always stay open and new notes can be added to meeting records.
Meeting Slots
You can arrange a set of meeting timeslots that your students are able to sign up to. This can be any group of students, as well as tutees
To create the slots, choose the "Add slots" button on the left hand side of the Meetings section. You can also use the spanner icon on the front page of ePortfolio to create slots for tutees in a particular stage
Meeting slot form
The meeting slot form will appear. Start at the top and fill out each section.- Title and Message
Students will receive an email consisting of the title and message specified in the first section of the form.
- Allow amendments until
This relates to how soon to the start time of the slot a student can amend, deleted, or book on a slot.
- Available for booking after
What date is the slots open for students to book? Leave blank to allow them to book immediately.
- Duration
How long are you allowing for each slot?
- Venue
Where is the meeting to be held?
Use the ‘Select dates’ button to select the group of dates you wish to make available to students. Once completed, click the Preview button. This will provide you with a useful summary of the slots your have created and who can access them. If you are satisfied that the summary is accurate, click ‘Confirm and Create Slots’. An email will be sent to the students from which they can access and book on the relevant slots. The staff member will receive an email notification when a tutee books on a slot.
Editing Slots
You can edit meeting slots once they have been created. Choose "List Meeting Slots" from the panel on the left-hand side. You will see a list of the various sets of meeting slots. You can click on the edit button to edit the slot set. To edit individual slots, click on the name of the set of slots. The slots will appear in a pop-up window. Use the edit button to the right of the slot to edit.